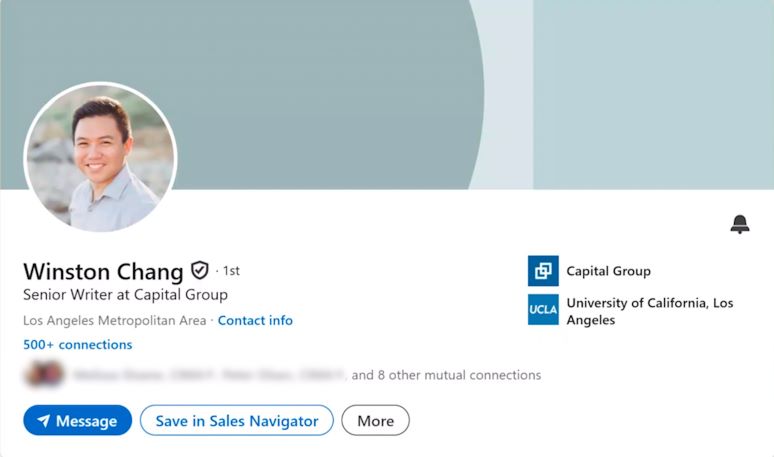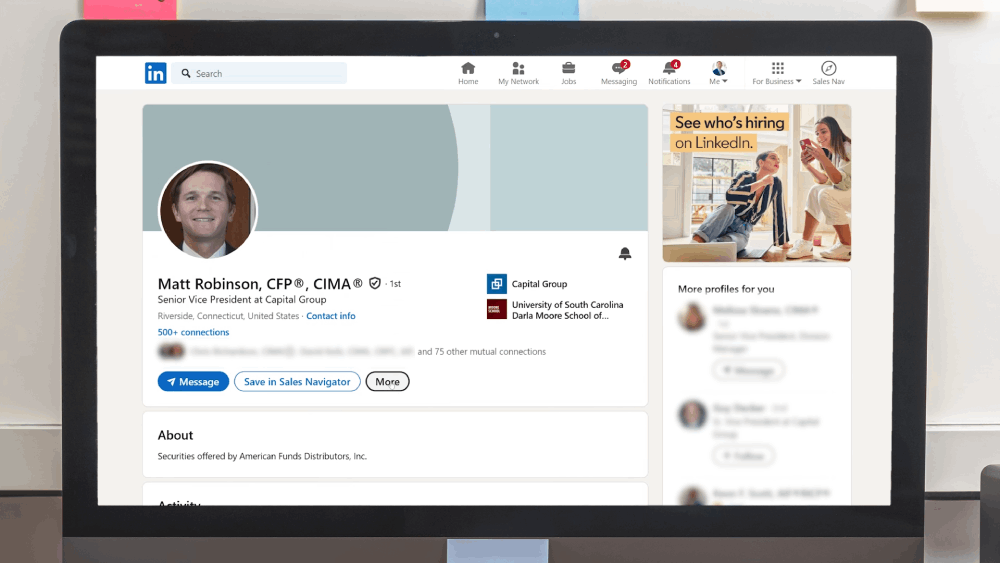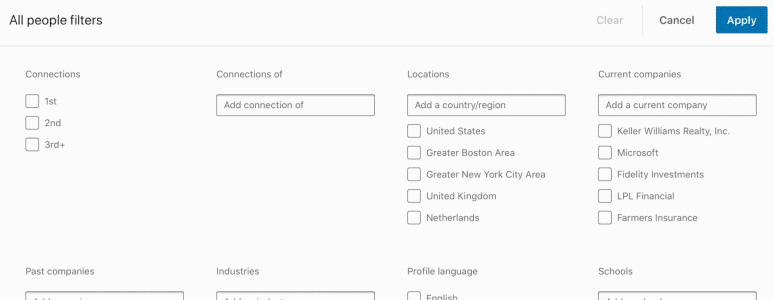Hi, my name's Kris DeBonville, a wealth management and consultant or wholesaler with Capital Group in Massachusetts and Rhode Island. And in this video we're gonna cover how advisors have been successful in increasing introductions, identifying the next best prospect, and connecting to the next generation of their best clients through the use of LinkedIn.
Now, I'm sure you've all heard of the statistics on why you should use LinkedIn, like because there are one in eight people in the world that use LinkedIn, because there are four million business owners on LinkedIn and that's about equal to the combined population of Dallas, Boston, Detroit, Seattle and Los Vegas together, or because according to a s- a recent study from a top five wire house, people are using LinkedIn's premium tools have 21% more new assets under management.
But in this video, we wanna show you how to use LinkedIn, which can help greatly increase your success. Now, a recent study of 1,500 buyers showed that they are five times more likely to engage a sales professional if there's a warm introduction versus a cold outreach.
So how can I increase my introductions? And I stress increase introductions, not referrals. I'm sure everyone has always asked a client, "Mr. and Mrs. client, I would love to work with more people like you. Who do you know that might benefit from a conversation with me and my group?"
A very subtle difference there from who do you know to how do you know.
Now, before we get started, I need to note that all broker dealers have different rules and restrictions, so please consult your compliance department with any specific questions.
In today's video, we're gonna do four things. First, we're gonna help you set up the profile. Most important before you start utilizing LinkedIn. Secondly, show you how you can use the free version to increase your introductions, identify the next best prospects, and connect to multiple generations of your best clients. Third, we'll share how you can use Sales Navigator, which is the premium version of LinkedIn. And lastly, some tips and tricks on utilizing LinkedIn, including an AI-powered tool that was just launched earlier last year.
The first thing I wanna discuss before we get into how to use LinkedIn to identify the prospects, generate more introductions and connect to the next generation is to make sure the profile is set up correctly. First and foremost, you're gonna notice right at the top of the screen, uh, there are a couple of different photos, your name, and your title. The first thing that I wanna highlight here is the headshot. You'll see here I have a headshot and it is a couple years old, but it's still very, uh, pretty accurate, I would say.
Now, what you don't wanna do here is use a photo from years ago. Uh, I know we're all young at heart, um, but you don't want a prospect to be shocked when they first meet you for the first time, um, because you look nothing like your- your profile picture, uh, on LinkedIn. The other thing is it should not be a group photo. This should be a professional looking headshot, uh, one that somebody can use to recognize you. Now, if you do wanna utilize a team photo, a picture of the family, you can do that with the background photo or the banner picture. Here, you'll see a- I'm using a picture of, uh, my favorite place in the world, uh, one of the area- one of the beaches on Cape Cod.
Underneath the photo, you'll see my name, Kris DeBonville. I always recommend that advisors utilize the name that they go by, the name that somebody's gonna search them under. I know sometimes we utilize, uh, an official or a formal first name, something that people might not be as familiar with us in. You can add that in there, too, but make sure it's at least included. So when somebody is searching your name, it comes up, uh, and it comes up accurately. Right under that, you'll see the title, Rhode Island and Massachusetts Wholesaler for Capital Group. Uh, I don't use the phrase wealth management consultant because I wanna make sure that when advisors are viewing my page, they know exactly what I'm doing.
So you wanna- you make sure that you have, uh, your official title, but also things like financial advisor, financial planner to make sure they can easily identify what it is you do. And then right underneath that, you'll see my contact info. You wanna make sure that your contact information is as up-to-date as possible. Now, the about section is a brief bio, something that is very quick to read. Uh, when somebody's looking at your LinkedIn page, they don't wanna read a- a very long, drawn out biography.
The other thing about this is if this is your personal LinkedIn page, this should be written in first person. V- I do this, I do that, or we do this and we do that. What it shouldn't be is written in the third person, a copy and paste from a website that says, uh, "Kris DeBonville has over 23 years of experience." This is your personal LinkedIn page, something that you wanna make sure people are engaging y- with you on, um, so you wanna make sure that they know it's you behind the other side of the screen. Now, if I scroll down a little bit further, some of the more important pieces are your work experience. You wanna make sure you're listing all the different places that you've worked because it'll actually help create a larger personal network on LinkedIn.
A couple of key things to think about is if you worked for a company and maybe they have a certain division that you've added on the- your LinkedIn page, you wanna make sure you also add, uh, the parent page. Or another example, and I'll show you here, is maybe you used to work for Facebook. You can see the original Facebook, uh, LinkedIn page has 363,000 followers, but right below it then says the Facebook company is now Meta. They have a secondary LinkedIn page under Meta. I would be adding both of these pages if I had previously worked for Facebook, so something to consider when adding your work history.
Same thing with education. You can see here I've added my education underneath the education tab, but if you went to something like the Isenhart School of Business, uh, at UMass, I would also be adding that specific school, not just University of Massachusetts Lowell or University of Massachusetts Amherst. Add as many schools as you've intended because it will, uh, then, again, increase the number of people in your natural, uh, networks. Including licenses, certifications, skills and interests will all be things that help you, uh, connect with more people. Again, grow that personal network. Once you get your profile up and running, you're then free to start prospecting and growing the business.
FREE VERSION
I wanna discuss how you can use the free version to do those three things. One is increase those introductions, two, help identify the next best prospect, and, three, how to connect to the next generation of your best clients. Now, when utilizing the free version, this is something that everybody has access to.
So how do you identify that next best prospect? Well, for this example, I'm gonna use my good friend Winston, also a Capital Group employee. But if I was a financial advisor and Winston was one of my clients who I was expecting to see in the next week or two, I would be pulling up his LinkedIn page and clicking on his connections. His connections will be located right under his name and you'll see here 500 plus connections.
Now, 500 people is too many for me to just scroll through and hopefully find one or two people, uh, that I can ask Winston for the introduction to, but what I wanna point out are all of these filters you'll notice along the top of the screen. What I'm going to do is uncheck first because a first degree connection is somebody I'm already connected to. The second degree is really that sweet spot. Now, I know Winston's not located locally to where I am, so I do wanna make sure that I'm ha- only highlighting people local to me. And for this example, I'm gonna click where our home office is in Los Angeles.
So instead of having 500 plus people to go through, here are the 48 people that are currently in LA that Winston's connected to. So if I'm sitting down with my client, instead of the- having the conversation of, "Winston, I you- know you work for Capital Group. I would love to meet more people there. Who do you know?" The conversation can quickly shift to, "Winston, I know you are at Capital Group and I would love to work with more people there. I saw you're connected with a couple of people that I think would be great fits. How do you know Angela Whitney and how do you know, uh, Melissa Roe? Would you mind introducing us or would you mind if I reach out to them utilizing your name as someone that we're commonly connected with?" It changes from who do you know to how do you know and that's how you can simply increase the number of introductions.
Secondly, how do you identify the next best prospect? I'm gonna reset my LinkedIn, go back to the main screen, and maybe instead of finding Ca- uh, Capital Group employees, I wanna find business owners. So what I'm gonna do is just type in the word owner in the search field at the top and then I'm gonna go back to those filters that are a- a- along the top of my screen. I only wanna find people. I don't wanna find jobs or posts about business owners or groups about business owners. I wanna find individual people. And again, the best case scenario is if you have a common connection, so we're gonna click on that second degree. But maybe I wanna get a little bit more granular because 72,000 second degree business owners is way to many people for me to go through, so I'm gonna click this button, all filters.
And you can see this really opens up the options. Now, I personally, I'm located right outside Boston, Massachusetts, so I'm gonna click Ma- Massachusetts and greater Boston. I'm gonna scroll down a little bit further and I'm gonna say, "You know what? I wanna only find people from my alma mater and I wanna find people that are maybe bilingual." Bilingual business owners that I have at least one common connection to, uh, that is from my alma mater. Now, here are still 1,400 different options. You could go up here and you can start to filter more or, because I've already done a search, I can go back up to this search bar and use the search bar to refine my search.
So maybe I wanna find only those that have golf in their profile. Being an avid golfer, maybe I'm trying to find people- more people to golf with or target the golf industry. So here are now 367 people that I have at least one common connection to in the great Boston area that went to UMass, that speak both English and Spanish, this becomes my prospecting list. This is a great way to identify a very specific group of people that you can start messaging, connecting to, and then seeing how you're connected to them to ask for the introductions from your common connections. The last way to use the free version is to connect to that next generation of your best client.
If you think about your best client, uh, on the books, they may be 60, 70, 80, maybe even 90 years old. I promise you they're probably not on LinkedIn. But who might be? The next generation. So if you think about that 65 to 75 year old client, your number one A client that's coming in next week, well, chances are you've done a beneficiary review in the past. Well, take that beneficiary's name and put it into LinkedIn. For this example, I'm gonna use my boss, Matt Robinson. If Matt Robinson happened to be the beneficiary of my best client, I'm gonna click on his profile and I'm gonna see that he's has a- he has a lot of activity on here, uh, an extensive work history, education, licenses, a lot of great information on his LinkedIn page.
Now, one best practice is right here under more. I'm gonna click that and save to PDF. And what this is going to do is it's going to generate a PDF resume style, um, document that pulls all of Matt Robinson's information off of his LinkedIn. So that way I can print this off, I can put it in my client's folder so the next time I'm sitting down with Mr. and Mrs. Robinson, I can ask them, "You know, I wanted to make sure that Matt was supposed to be the primary beneficiary on these accounts. He is? That's great. You know, I happen to notice he's working at Capital Group now. How's he doing? I haven't had an opportunity to meet Matt. Would you mind if I connected with Matt on LinkedIn? And if you're not familiar with LinkedIn, it's like Facebook, but for business networking."
So as a best practice, reach out and connect with all of these beneficiaries of your best clients, but have these documents printed out for each and every one so that way you can write notes, you can write down information or contact information about these people when you're sitting down with your best client. So with the free version, you can very easily generate a list of new introductions by going into the people's connections. You can, second, create a prospecting list utilizing the search field and then the filters. And then third, you can connect with the next generation of your best clients by looking at the beneficiaries and saving all of the PDFs of their profiles. Hope that helps.
PREMIUM
So if you started to use the free version and you found yourself saying, "This is great. What else can I do?" There's one premium version of LinkedIn that I recommend to advisors and that's Sales Navigator. In the top right hand part of my screen, you'll see that there's this little compass and it says sales nav underneath. That's because I already subscribe. For you, it might say try premium for free or, if you have another premium version, it might link you to that, but Sales Navigator I believe is the best tool to do the things that we're discussing today. So when I click on Sales Navigator, you'll see that the interface completely changes.
I no longer see the feed of people that I'm connected to. You'll know- You'll- It looks completely different. Sales Navigator is a tool to help sales people identify and track leads. It sound- might- it might sound too good to be true, but let me share a few examples. Now, like the free version, you can do a quick search for anyone that you're looking for or you can go over here to where it says lead filters. This would be very similar to when I clicked on more filters on the free version, but with Sales Navigator you can see that there are a lot more options.
If you're not quite sure where to start with Sales Navigator, we actually have a list of filters that are already set up for you. That way you don't have to start from scratch. They include searches for COIs, business owners, VPs, C Suite executives, job changers, and people who've been active on LinkedIn and many more. Check it out in the Related Resources section.
Now, what I showed you earlier was how to find business owners that are bilingual in the greater Boston area that went to my alma mater.
I'll do a similar search, but change it just a little bit. Under role and seniority level, you can see I can in- include the owner, but you may be looking for business owners that have been successful, not just startups. So years in current company, I'm going to click six to 10 and more than 10 so that way I'm not getting the startups. And instead of clicking on greater Boston, I'm going to add a specific location. You'll see here that I can actually put in my postal code to get more specific instead of just saying greater Boston. And so for this example, this will be within 10 miles of where I live. Here, you'll see there are 770 business owners that have been in that position for more than six years within 10 miles of my office.
I can then go over here and in search keywords do that same example of golf. And that will bring my list down to six, a very specific targeted list of business owners that have been in the area for more than six years, that have golf in the profile within 10 miles of my office. Just a more targeted list rather than doing that broad search that we did with the free version. Now, I'll share with you another example of a search that I do with a lot of other advisors and we're just gonna back out and start over by going to home and click on lead filters.
Now, when you first started, you always were looking for rollover opportunities. Well, what if I could tell you you can find rollover opportunities with very successful people in the area? Well, most people tell me, "Well, yes, show me that list because that is exactly what I'm looking for." Well, under seniority level, we're going to only include the C-suite executive. We're then going to go years in current company, less than one. But we don't want people that are just starting off their, uh, their work careers, so we want years of experience and we're gonna go six to 10 or more than 10. So these are C-suite executives that have more than six years of work experience that are now, um, at a new job within the last year.
And again, we're going to do that within a 10 mile radius of my office. Once included, you'll see that there are 112 search results. Now, you may say, like, "This is great. This is the type of list that I want, um, to maintain and keep track of." Unfortunately, you're not able to do this search in the free version, but in Sales Navigator you can get this granular and then you can see this toggle button right here. Save search to get notified of new results. And if I turn that on, if any new person comes into my network that fits this criteria, I'm gonna get notified of it. So now I'm getting pushed leads, um, that, uh, of these various searches that I've saved. A much more granular, specific way to identify the next best prospect.
You'll see that there are a lot more different, um, options in filters than just in the- in the, uh, free version. Unlimited opportunity to generate your next best prospecting list.
Now, in closing this section on Sales Navigator, I want to share a couple of filters that may be of interest. The first one that I'll highlight is sounds simple, but it's those that have viewed your profile recently. If you toggle that on, you'll quickly see a lot of detail about anyone that's viewed your profile and it gives you an opportunity to reach out to say, hey, I saw you recently viewed the profile. How can I help? The second one would be this new filter under recent Updates called Change Jobs. Now I found it's not perfect, but it does show you a list of people that have changed jobs over the last 90 days. You can toggle that on and then add your zip code to refine that list even further. You can see here that there are over 8 million people that have changed their jobs in over in the last 90 days. The last one I know a lot of people say, well I've messaged people on LinkedIn and they just, they just haven't gotten back to me. Well, maybe that's because they don't use LinkedIn very often. Here's a filter posted on LinkedIn so you know that everyone that comes up under this filter has recently posted. If I turn that on refine that by my geographic location, I would absolutely be able to then reach out to people and comment on their most recent post, probably increasing the odds that you'll get a response. Those are three filters that I would urge you to play around with just to see who you run into it.
TIPS AND TRICKS
So we're going to wrap up the video today with a couple of tips and tricks when utilizing LinkedIn. The first one is a brand new feature that LinkedIn has recently added utilizing AI. So as an example, if I were to choose one of these people and identify them as a prospect. Again, there's a lot of information on Jarrett's page here you'll see this new feature get insights about Jarrett utilizing Generate Lead iq. If I click on that, it's going to utilize their AI to summarize some of the talking points within Jarrett's profile that I can reference when reaching out. A great way to just summarize Jarrett's profile, I'm hopefully finding a point of emphasis in which you can strike up conversation with that person.
The second tip and trick for utilizing LinkedIn is utilizing the Message feature. Now if I were reaching out to Jarrett, hoping to get a message, a callback or schedule time, oftentimes many people will just send a meeting invite or a connection request. Try to personalize these with: Jarrett, I see we have a couple of common connections. Jarrett, I see that we went to the same college or high school or simply Jarrett I'm reaching out because I work with people like you to provide these services. The more that you can include in the invitation, the more likely you're going to get accepted. And also a response.
The third idea, and it's one that I mentioned before but worth repeating, is the Save to PDF feature. When you view somebody's profile and you trigger that Kris DeBonville viewed so and so's profile. You want to make sure that you're not doing that repeatedly. So a great way to gather all the information that you need is to click on more and save to PDF. What that's going to do is create a resume style PDF of all of that person's information, so that way you don't need to go back to their profile to look up where they went to school or where they last worked. You can easily save this PDF to your computer as a under a prospecting folder or if this is somebody that you're asking somebody for the introduction to, simply print off the PDF and put it into that person's folder. A great way to gather a lot of information in a quick way without having to handwrite it and not having to go back to their profile to gather more information later on. And last but not least, as you can see, if you export somebody's information, it often doesn't have their contact information. You can see Winston here does. But if you were looking for a phone number or for an email, I have found that a lot of advisors have actually utilized third party websites and tools to help identify or gather contact information. There are a number of those different tools out there. You can even add them to your browser to make it a lot easier to find that information as you're browsing through LinkedIn. I hope today's information was helpful. Good luck and good selling.